कम्प्युटरले हामिलाई धेरै काम मा सहयोग गरेको छ हामी कल्पना पनि गर्न सक्दैनौ कम्प्युटर बिनाको जिन्दगी । कम्प्युटर बिना हाम्रो जिबन नै अधुरो साबित हुन लागी सकेको छ यो जवनामा कम्प्युटर चलाउन आउँदाइन भने खिज्जौने मानिस को कमी छैन । तसर्थ रहर ले होस या बध्यताले कम्प्युटर चलाउनै पर्दछ । हामिलाई सहयोग गर्ने कम्प्युटर लाई हामिले पनि त सहयोग गर्नु पर्यो नि हैन र । हामी कुनै बेला कम्प्युटर लाई अन नै राखेर एक छिन मा आउछु भनेर जन्छौ तर बिर्सिन्छ नभ्याउन सक्छौ त्यसैले कम्प्युटर अन नै भाई राख्दछ जस्ले गर्द कम्प्युटर लाई स्लो बनाउने गर्दछ । एदी यस्तो हुन बाट बचाउन मन छ भने तपाइले औटोमेटिक कम्प्युटर शट डाउन सिस्टम राख्नु पर्ने हुन्छ
हामिले windows Install जहाँ गरेको छौ त्यहाँ नै shutdown.exe रहन्छ । सबैले windows C: Drive मा नै Install गर्ने गर्दछ
4. Browse to C:\Windows\system32 र छान्नुहोस program shutdown.exe (below).
7. तपाइलाई user name र पास्वर्ड माग्ने छ / Warning: यदी तपाइलाई आफ्नो password थाहा छैन भने पनि केहि छैन / तपाइले पछी राख्न र परिवर्तन गर्न सक्नु हुनेछ .यदी तपाईंले गलत Password दिनु भयो भने यस पछी को स्टेपमा error message आउने छ / However, यो प्रकृया पुरा गर्न सक्नु हुनेछ
8.यो स्टेप मा तपाइले तपाइले नय शेदुअले राख्न सक्नु हुनेछ । तस पस्च्यात “Open advanced properties fro this task when I click Finish” मा टिक्क लगाउनु होस र Finish गरी दिनुहोस ।
हामिले windows Install जहाँ गरेको छौ त्यहाँ नै shutdown.exe रहन्छ । सबैले windows C: Drive मा नै Install गर्ने गर्दछ
1. Go to “Start->Control Panel” र click on
“Scheduled Tasks” यदी तपाइ “Classic View” मा हुनु हुन्छ भने ,नत्र साहेदै तपाइ “Category View”मा हुनु हुन्छ होला यस “Category View”
मा “Performance and Maintenance” क्लिक गर्नु होस / त्यस पछी तपाइले क्लिक गर्नुहोस “Scheduled
Tasks” मा / तपाइले यो पेज देख्नु हुनेछ र त्यसमा double क्लिक गर्नु होस “Add
Scheduled Task” icon
मा /
2. Click “Next” “Schedule Task Wizard”
मा
3. क्लिक गर्नुहोस “Browse” button
मा
5. छानिसके पछी “Daily” मा टिक लगाउनुहोस for “Perform this task:”
6. तपाइलाई कुन समय बन्द गर्न चाहनु हुन्छ लेख्नुहोस
9. तपाइले यस्तो स्क्रीन फेख्नु हुनेछ
10. Add the following command line
parameters as seen below and here – C:\Windows\system32\shutdown.exe -s
-t 60 -c “Daily Shutdown” -f. The -s stands for “Shutdown the
computer”. The -t 60 stands for “Set timeout for shudown to xx seconds.
Feel free to adjust that. You never know when you’re going to be
working at 3:00am, so it’s nice to have 60 seconds to prepare for the
shutdown. The -c stands “Shutdown comment” which shows up on the
screen when the PC is shutting down. And finally the -f stands for
“Forces running applications to close without warning”.
11. यहाँ केहि चेन्ज गरिएको छैन “Schedule” tab मा तपाइले चाहनु भएको जस्तो गर्नुहोस
12. यो स्तेप पनि छोडी दिए नि हुन्छ र तपाइले चेन्ज पनि गर्न सक्नु हुनेछ तपाइले चाहेको खन्ड मा
13. यो अन्तिम स्क्रीन हो यो Task RUn भए पछी खुल्ने छ । तपाइले ६० सेकेन्ड भित्र यो अप्प्लिकसन बन्द गर्न सक्नु हुनेछ यदी तपाइ चाहनु हुन्छ भने
यती भए पछी तपाइको काम सकियो । अब तपाइ घर बहिर हुँदा समेत तपाइको कम्प्युटर अन नै छ भने पनि चिन्ता लिनु पर्दैन आफै बन्द हुनेछ र सेफ पनि हुनेछ /

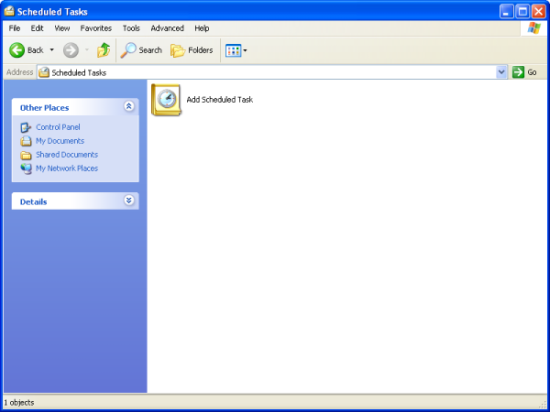
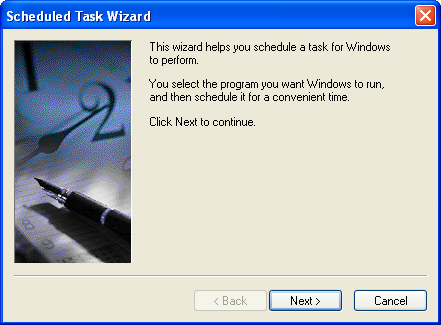
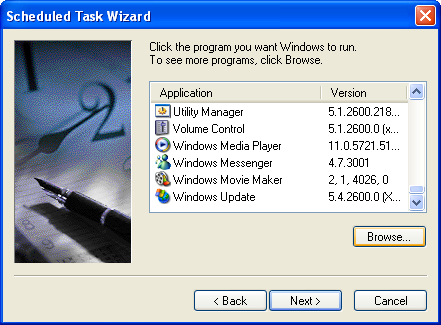
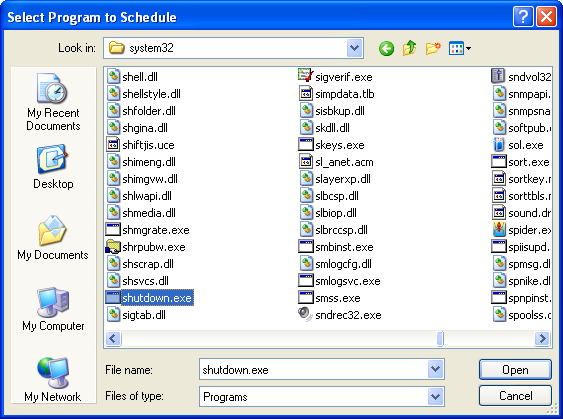
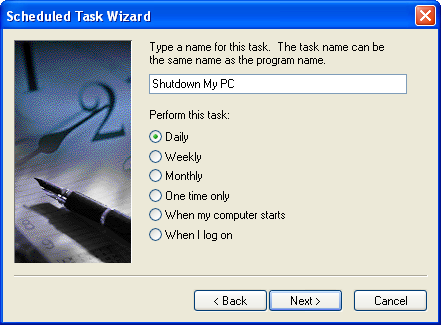
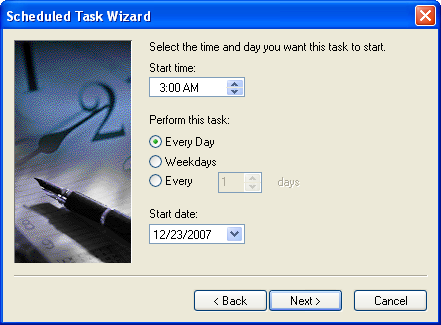
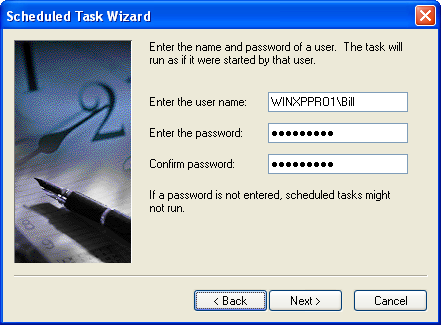
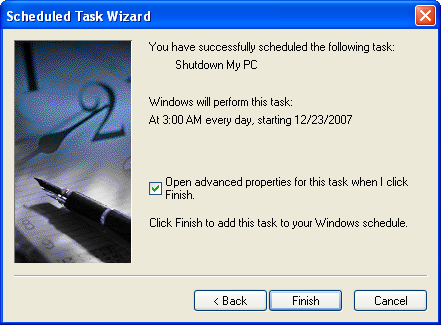
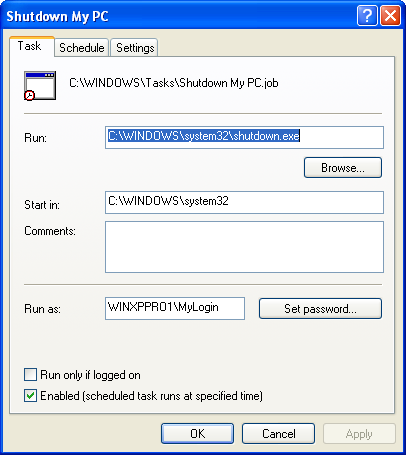
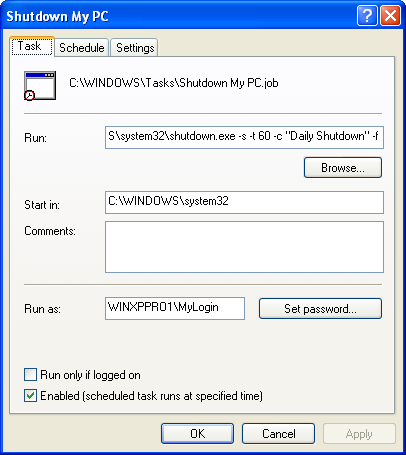
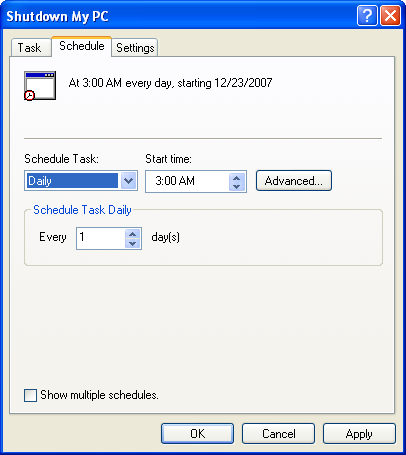
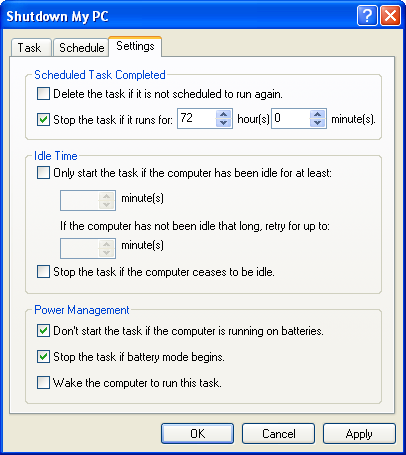
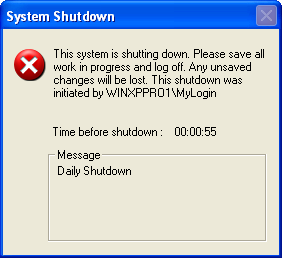



0 कमेन्ट:
Post a Comment
यदी कुनै समस्या भए हामिलाई पठाउनुहोस
By Comment